Chat en direct Provide Support et intégration à Zen Cart
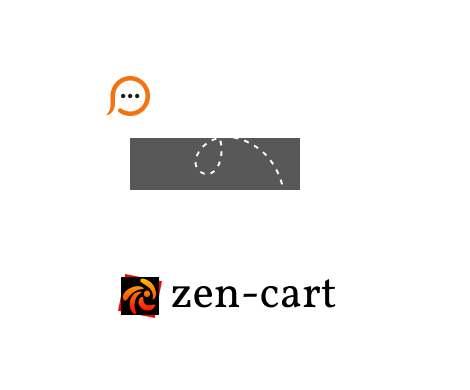
Le logiciel de chat en direct de Provide Support peut facilement être ajouté à votre site Zen Cart. Il existe deux méthodes d'intégration : l'intégration directe avec le modèle du site et ajouter le bouton click-to-chat via le module de bannière disponible avec Zen Cart. Pour l'intégration directe, vous devez utiliser notre code de bouton de chat flottant. Ce dernier permet à votre bouton de chat d'apparaître à un emplacement fixe de la fenêtre du navigateur. Quand vous ajoutez le bouton de chat en direct au module de bannière, vous pouvez utiliser soit le code flottant, soit le code standard. Avec notre script standard, notre bouton de chat apparaîtra à l'endroit que vous lui avez assigné dans votre module.